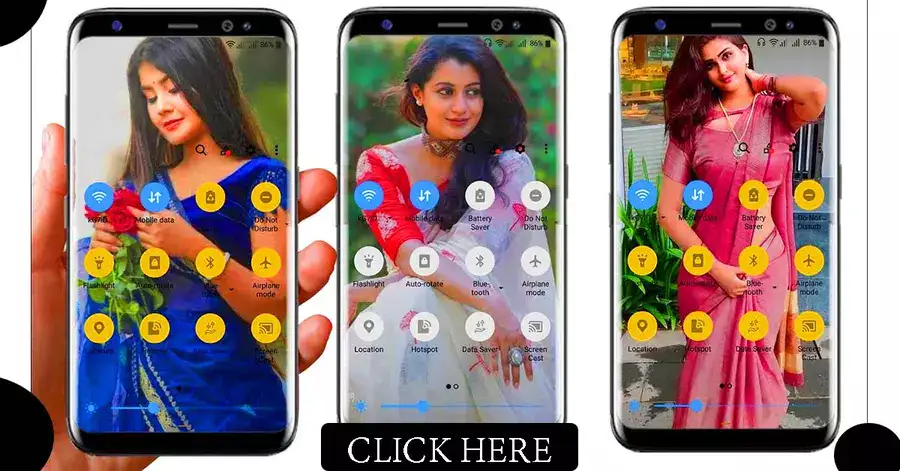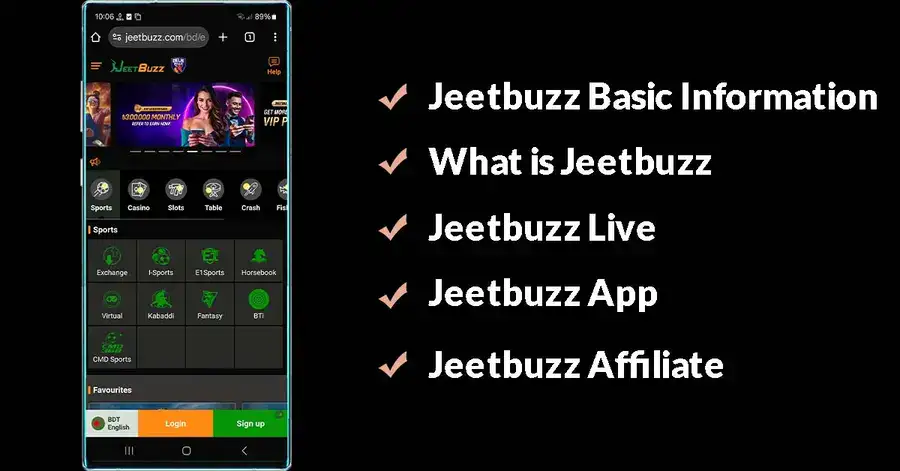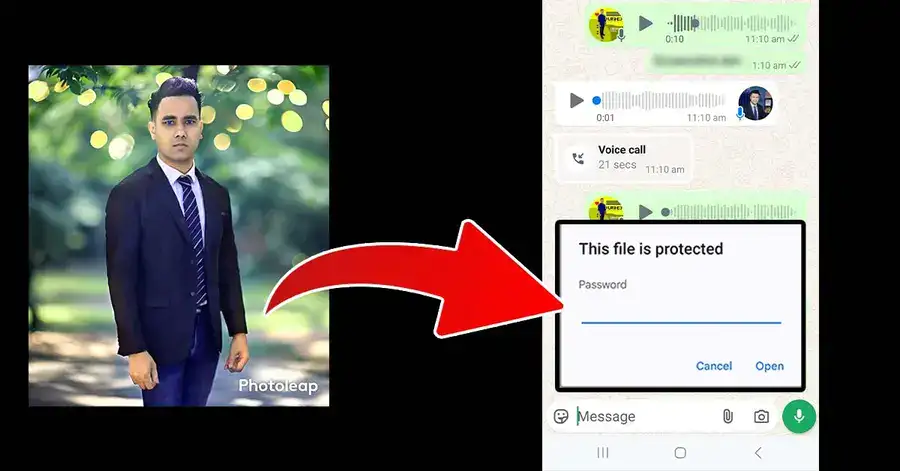wegocup.com Visual notifications are an essential aspect of the Android operating system, allowing users to stay informed and engaged Notification Wegocup with their devices. how to set photo in notification bar These notifications serve as a window into the world of apps, providing users with valuable information & updates. With the ever-evolving Android ecosystem
it’s crucial for app developers to harness the power of the visual notifications bar to make their apps stand out. In this article, notification wegocup we will explore how to set eye-catching images in the Android notification bar, enabling developers to create visually appealing and engaging notifications.
RELATED ARTICLE: How To Set Photo Whatsapp Home Screen
How to set image in notification bar in Android
Setting an image in the notification bar in Android is a simple yet powerful way to capture users’ attention and convey important information. To achieve this, developers need to follow a few steps. notification wegocup android 12, First, they must create a notification using the Notification Compat.Builder class.
This class allows developers to specify various attributes of the notification, including the image. Once the notification is created, developers can set the image using the setLargeIcon() method. This method requires a Bitmap object, which can be obtained from various sources, such as the app’s resources or by downloading an image from the internet.
Once the image is set, developers can further enhance the visual appeal by customizing the notification’s appearance. They can set the notification’s color, text, & icon to match the app’s branding or the content of the notification itself. By paying attention to these details, developers can ensure that their notifications not only grab users‘ attention but also provide a consistent and cohesive user experience.
Importance of eye-catching images in the notification bar
Eye-catching images play a crucial role in grabbing users’ attention and enticing them to interact with notifications. In today’s fast-paced world, users are bombarded with a constant stream of notifications from various apps. To stand out in this sea of information, developers must leverage the power of compelling visuals. Images have a unique ability to convey information quickly and effectively, making them an ideal tool for capturing users’ attention.
When selecting images for notifications, developers should keep in mind the context and purpose of the notification. The image should be relevant to the content of the notification and visually appealing. It should also be easily recognizable, even at a glance. By using eye-catching images, developers can increase the likelihood of users engaging with their notifications, leading to a more immersive and satisfying user experience.
Android 12 new features: How to set photo in notification bar
With the release of tech same tv Android 12, developers have access to new features and capabilities for setting photos in the notification bar. These features enable developers to create even more visually stunning and engaging notifications. One of the key features introduced in Android 12 is the ability to set a photo as the background of the notification. This allows developers to create immersive and personalized experiences for users.
To set a photo in the notification bar in Android 12, developers can use the new setStyle() method provided by the NotificationCompat.Builder class. This method allows developers to set a custom style for the notification, including the background image. Developers can specify the image using a Bitmap object or by providing the image’s resource ID. By leveraging this new feature, developers can take their notifications to the next level and provide users with a more visually appealing and engaging experience.
How to set an image in the notification bar in Android
Setting an image in the notification bar in Android requires a few simple steps. Here’s a step-by-step guide to help developers get started. Create a notification using the NotificationCompat.Builder class. Set the image using the setLargeIcon() method, which requires a Bitmap object. Customize the notifications.
appearance by setting the color, text, and icon. Build & display the notification using the NotificationManagerCompat class. By following these steps, developers can easily set an image in the notification bar and create visually appealing notifications that capture users’ attention.
Best practices for choosing images for notifications
Choosing the right images for notifications is essential to grab users’ attention and convey information effectively. Here are some best practices to keep in mind when selecting images for notifications: Relevance: Ensure that the image is relevant to the content of the notification. Clarity: Use high-quality images that are clear and easily recognizable.
Consistency: Maintain a consistent visual style across notifications to create a cohesive user experience. Branding: Align the image with the app’s branding to create a sense of familiarity and trust. Contrast: Use images with appropriate contrast to ensure legibility, especially for text overlays. Size, Optimize the image size to ensure fast loading and smooth performance. By following these best practices, developers can create visually appealing notifications that effectively communicate with users.
Common mistakes to avoid when setting images in the notification bar
While setting images in the notification bar can significantly enhance the user experience, there are some common mistakes that developers should avoid. These mistakes can diminish the impact of the notifications and lead to a subpar user experience. Here are a few common mistakes to watch out for, Low-quality images: Using low-resolution or pixelated images can make notifications appear unprofessional and unappealing.
Irrelevant images Selecting images that are not relevant to the content of the notification can confuse users and diminish the effectiveness of the notification. Overcrowding: Avoid using images that are too busy or cluttered, as this can make the notification difficult to read and understand. Poor color choices: Selecting colors.
that clash with the image or the app’s branding can make the notification visually unappealing and decrease its impact. Lack of optimization: Neglecting to optimize the image size and format can result in slow loading times and poor performance. By avoiding these common mistakes, developers can ensure that their notifications have a powerful impact and provide users with a seamless and enjoyable experience.
Tools and resources for creating visually appealing notification images
Creating visually appealing notification images can be a challenging task, especially for developers with limited design experience. Fortunately, there are several tools and resources available to help developers create stunning notification images. Here are a few popular options: Adobe Photoshop: A powerful image editing software that provides advanced features for creating and editing images.
Canva: A user-friendly online design tool that offers a wide range of templates and customization options. Unsplash: A vast collection of high-quality, royalty-free images that can be used in notifications. Material Design Icons: A comprehensive library of icons and illustrations that adhere to the Material Design guidelines. Flaticon: A platform that offers a wide selection of free icons and illustrations for use in notifications. By leveraging these tools and resources, developers can create visually appealing notification images that enhance the user experience and make their apps stand out.
Examples of creative and effective notification images
To inspire developers to create visually appealing notification images, here are a few examples of creative and effective designs: Weather app A weather app can use an image of a sunny day with a clear blue sky to convey the current weather conditions.
Fitness app: A fitness app can use an image of a person exercising to motivate users and encourage them to engage with the app. Food delivery app: A food delivery app can use an image of a delicious meal to entice users and make them hungry for their next order.
Music streaming app: A music streaming app can use an image of the album cover or the artist to create a visually appealing and recognizable notification. These examples demonstrate how creative and effective notification images can enhance the user experience and make notifications more engaging and memorable.
Testing and optimizing visual notifications for better engagement
Once developers have set images in the notification bar, it’s crucial to test and optimize the notifications to ensure, better engagement. Here are a few tips to consider, A/B testing: Test different images and variations of the notification to identify which ones perform best in terms of user engagement.
User feedback: Gather feedback from users to understand their preferences and refine the notification design accordingly. Performance optimization, Optimize the image size and format to ensure fast loading and smooth performance on all devices.
Analyze metrics and monitor engagement metrics such as click-through rates and user interactions to assess the effectiveness of the notifications & make data-driven improvements. By continuously testing and optimizing visual notifications, developers can maximize user engagement and create a seamless and compelling user experience.
Conclusion
RELATED ARTICLE: Law Notification
To get the app download link wait 1 Minute here then the download button will come:
Setting eye-catching images in the Android notification bar is a powerful way to capture users’ attention and convey important information. By following the step-by-step guide and best practices outlined in this article, developers can create visually appealing notifications that enhance the user experience. Additionally, by avoiding common mistakes & leveraging tools and resources, developers can ensure that their notifications stand out from the crowd. By continuously testing and optimizing the notifications, developers can achieve better engagement & provide users with a seamless and enjoyable experience. So, take the leap and unlock the potential of visual notifications in Android!