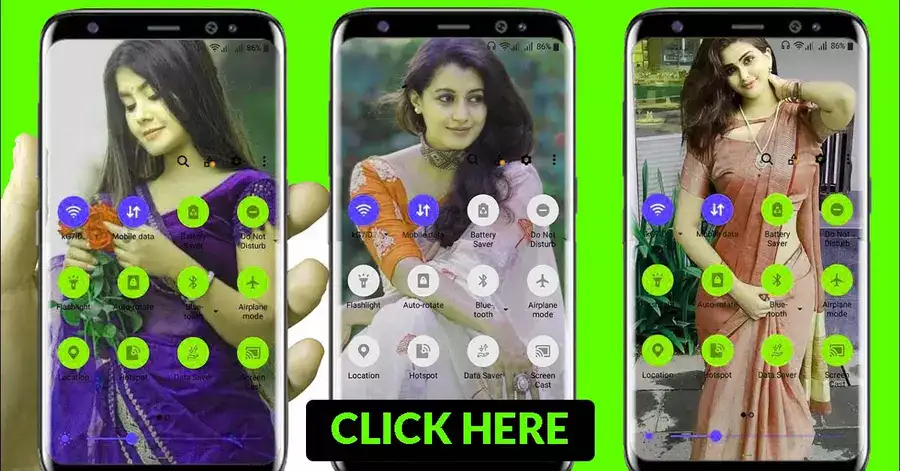Wegocup.com In today’s fast-paced world, smartphones have become integral to our lives. Android 12 new features One of the most important features of any smartphone is the notification, panel. It is the gateway to all the information that our phone wants to share with us. Notification Wegocup From missed calls and text messages to app notifications & system updates, the notification panel keeps us updated about everything happening on our device…
Importance of personalizing your Notification Wegocup panel
While the notification panel is undoubtedly a useful tool, it can be quite generic and monotonous in its appearance. However, did you know that you can personalize Notification Wegocup, your Android notification panel by adding a photo? Notification Wegocup By doing so, you can make your notification panel more visually appealing and unique to your personality.
Step-by-step guide to adding a photo to your Android notification panel
The first step in adding a photo to your Android notification panel is selecting the perfect image. You can choose any photo from your gallery or take a new one using your phone’s camera. It could be a picture of your loved ones, a beautiful landscape, or even a motivational quote. The choice is entirely up to you.
Once you have selected the photo, make sure it is of high quality and in the correct format. Android supports various image formats such as JPEG, PNG, and GIF. You can use any image editing app to crop or resize the photo if needed.
Adjusting the size and position of the photo
After selecting the photo, it’s time to adjust its size and position in the notification panel. To do this, go to the “Settings” of your Android device and find the “Display” or “Lock screen and security” option. Within this menu, you should be able to locate the “Notification panel” settings.
Once you find the notification panel settings, look for the option to “Add photo” or “Change photo.” Tap on it, & you will be prompted to select the photo Notification Wegocup, you want to add. After selecting the photo, you will have the option to adjust its size and position. Use the on-screen controls to resize and move the photo to your preferred location.
Customizing the appearance of the photo in the notification panel
Now that you have added the photo and adjusted its size and position, you can further customize its appearance in the notification panel. Some Android devices offer additional features such as filters, frames, and overlays to enhance the photo’s look.
To access these customization options, go back to the notification panel settings and look for the “Customize photo” or “Edit photo” option. Here, you can experiment with different filters, frames, and overlays to make the photo more visually appealing. Don’t be afraid to play around with these settings until you find the perfect look for your notification panel.
Troubleshooting common issues
While adding a photo to your Android notification panel is a relatively straightforward process, you may encounter some common issues along the way. Here are a few troubleshooting tips to help you overcome these problems:
Photo not fitting properly If the photo is not fitting properly in the notification panel, try adjusting its size and position again. Ensure that you have resized it correctly to match the dimensions of your device’s screen.
Photo appearing blurry or pixelated: If the photo appears blurry or pixelated in the notification panel, it may be due to a low-resolution image. Try using a higher-quality photo or resize it to a smaller size to improve its clarity.
Unable to find the “Add photo” option: If you are unable to find the “Add photo” option in your device’s settings, it could be because your Android version does not support this feature. Check for software updates or consider using a third-party app with similar customization options.
Benefits of adding a photo to your notification panel
Adding a photo to your Android notification panel offers several benefits. Firstly, it allows you to personalize your device and make it uniquely yours. Seeing a familiar face or a favorite image every time you open the notification panel can bring a sense of joy and comfort.
Secondly, a customized notification panel can help you quickly identify important notifications. By associating specific photos with different apps or contacts, you can easily prioritize your attention and save time.
Lastly, adding a photo to your Notification Wegocup panel can be a great conversation starter. When someone sees your personalized panel, they may be intrigued and ask about the photo, giving you an opportunity to share stories and memories.
Additional tips and tricks for customizing your Android notification panel
Now that you have successfully added a photo to your Android notification panel, here are a few additional tips and tricks to further customize your experience:
| iTnuthosting | Plan: |
|---|---|
| Best Web Hosting | VIEW DEAL |
Try different photos, Don’t be afraid to change the photo in your notification panel from time to time. Experiment with different images to keep things fresh & exciting.
Explore third-party apps: If your Android device’s built-in customization options are limited, consider exploring third-party apps available on the Google Play Store. These apps offer a wide range of customization features, including unique photo effects and animations.
Backup your settings: In case you switch to a new Android device or perform a factory reset, make sure to back up your notification panel settings. This way, you can easily restore your customized panel without losing any of your preferences.
Notification Wegocup
In conclusion, adding a photo to your Android notification panel is a simple yet effective way to personalize your device. Not only does it make your notification panel visually appealing, but it also allows you to express your individuality.
To get the app download link wait 1 Minute here then the download button, will come:6
the step-by-step guide provided in this article, you can easily add a photo to your notification panel and enjoy the benefits it brings. So why wait? Give it a try and make your Android device truly yours.