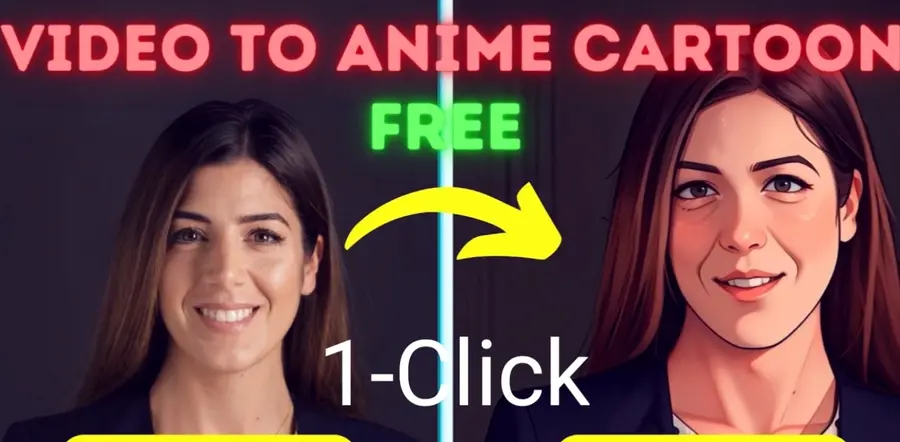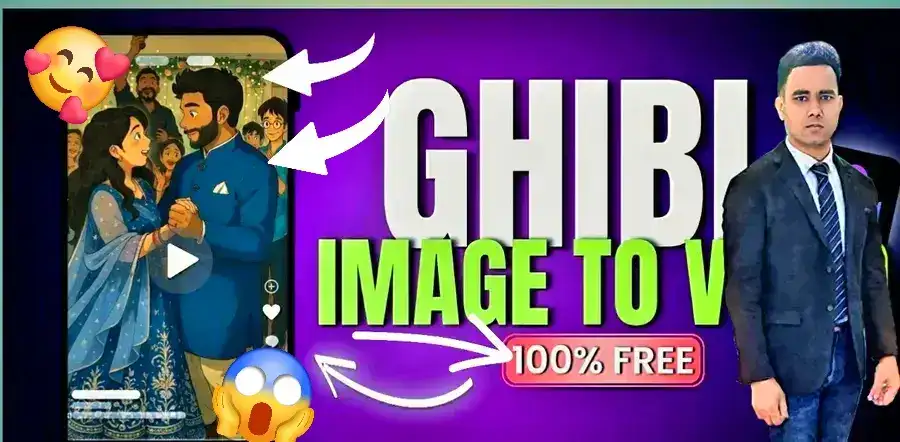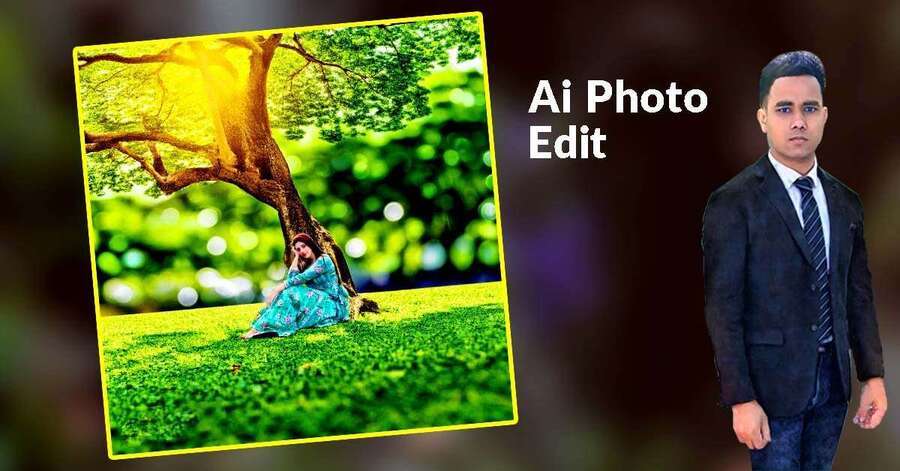As an avid user of the Rolling icon Samsung, I have always been fascinated by the rolling icon feature. It adds a touch of elegance and innovation to the user interface, making it stand out from other smartphones. In this article, I will explore what exactly a rolling icon is and how it works on Android Samsung devices. By the end of this article, you will have a comprehensive understanding of this unique feature and be able to make the most of it on your own device.
iPhone
Rolling icons, also known as scrolling icons, are a feature introduced by Apple in their iOS operating system. This feature allows users to organize their app icons uniquely, providing easier access to frequently used applications while maintaining a clutter-free iPhone home screen.
To make the most out of rolling icons, users should group similar apps together within folders. For example, productivity apps such as calendars, task managers, and note-taking apps can be grouped into a single folder labeled “Productivity.”
What is a rolling icon and how does it work?
A rolling icon refers to the dynamic movement of app rolling icons on the home screen of your Android Samsung device. Instead of the traditional static icons, these rolling icons appear to be in constant motion, giving the impression that they are alive and ready to be interacted with. This feature is made possible by the use of advanced animation technology and is exclusive to Samsung devices.
The rolling icon feature works by utilizing the device’s gyroscope & accelerometer sensors. These sensors detect the orientation and movement of the device, allowing the rolling, icons to respond accordingly. When you tilt or rotate your device, the rolling icons will follow suit, creating a visually stunning effect. This dynamic interaction between the user and the icons adds an extra layer of interactivity and engagement to the user experience.
Benefits of using rolling icons on your Samsung device
The rolling icon feature offers several benefits that enhance the overall user experience on Android and iPhone, devices. Firstly, it adds a sense of playfulness and excitement to the home screen. The constantly moving icons create a dynamic and lively atmosphere, making the device feel more personal and fun to use. It’s like having a mini interactive world right at your fingertips.
Secondly, the rolling icons can also serve a practical purpose. By having the icons in constant motion, it becomes easier to locate and identify specific apps. The movement draws the user’s attention, making it quicker to find the desired app among a sea of static icons. This can be especially helpful for those who have numerous apps installed on their device.
Lastly, the rolling icon feature is a great conversation starter. Whenever I’m out with friends or colleagues, the rolling icons on my Samsung device never fail to catch their attention. It’s a unique feature that sets my device apart from others & sparks interesting conversations about the capabilities & customization options of Samsung devices.
How to enable and customize rolling icons on your Samsung device
Enabling and customizing rolling icons on your Samsung device is a straightforward process. Follow these simple steps to unlock the full potential of this feature:
- Go to the Settings app on your Samsung device.
- Scroll down and select the “Display” option.
- Tap on “Home screen” and then choose “Rolling icons.”
- Toggle the switch to enable rolling icons.
- Customize the rolling icon settings to your preferences, such as speed, direction, and animation style.
- Save your changes and exit the settings menu.
By following these steps, you will be able to enable the rolling icon feature and customize it according to your personal taste. Experiment with different settings to find the perfect combination that suits your style and enhances your overall user experience.
Troubleshooting common issues with rolling icons
While the rolling icon feature is generally smooth and reliable, there may be instances where you encounter some issues. Here are a few common problems and their possible solutions:
Icons not rolling smoothly: If you notice that the rolling icons on your Samsung device are not moving smoothly or appear laggy, try restarting your device. This can help refresh the system and resolve any temporary glitches.
If the above troubleshooting steps do not resolve the issue, it is recommended to reach out to Samsung’s customer support for further assistance. They will be able to provide specific guidance based on your device model and software version.
Tips and tricks for maximizing the use of rolling icons
Now that you have enabled and customized the rolling icon feature on your Samsung device, here are some tips and tricks to help you make the most out of this unique functionality:
- Experiment with different animation styles: Samsung devices offer a variety of animation styles for the rolling icons. Take some time to try out different options and see which one suits your personal style and preferences the best.
- Organize your home screen: With the rolling icons in constant motion, it’s important to keep your home screen organized to prevent visual clutter. Group similar apps together and utilize folders to keep everything neat and tidy.
- Create custom icon designs: Some Samsung devices allow you to create custom icon designs using various themes and wallpapers. Take advantage of this feature to further personalize your home screen and make it truly unique.
- Use gestures to interact: Samsung devices often offer gesture-based interactions with the rolling icons. Experiment with gestures like swipe, pinch, or double-tap to interact with the icons in different ways and discover hidden shortcuts or functions.
By implementing these tips and tricks, you can elevate your rolling icon experience and truly make it your own. Remember to have fun and explore the possibilities that this feature offers.
Exploring additional features and settings related to rolling icons
Aside from the basic customization options, some additional features and settings are related to rolling icons on Samsung devices. Here are a few notable ones worth exploring:
Icon packs: Samsung devices often support third-party icon packs that can be used to further customize the appearance of the rolling icons. Browse through the available options on the Google Play Store and find a pack that matches your style.
Motion gestures: Some Samsung devices offer motion gestures that can be used in conjunction with the rolling icons. For example, you may be able to tilt your device to access a quick settings panel or rotate it to switch between home screens. Check the settings menu for these additional motion-based features.
Integration with other features: Rolling icons can sometimes be integrated with other features on Samsung devices, such as the Always-on Display or Edge Screen. Explore the settings menu to see if there are any options to enhance your rolling icon experience through these integrations.
Remember that the availability of these additional features and settings may vary depending on your specific Samsung device model and software version. It’s always a good idea to explore the settings menu thoroughly and discover hidden gems that can enhance your overall user experience.
Frequently asked questions about rolling icons on Samsung devices
Can I disable the rolling icon feature if I find it distracting? A: Yes, you can easily disable the rolling icon feature by going to the settings menu and toggling the switch to off. This will revert the icons back to their static state. Q: Are rolling icons available on all Samsung devices?
A: Rolling icons are available on most recent Samsung devices, but the exact availability may vary depending on the device model and software version. Q: Can I change the speed and direction of the rolling icons? A: Yes, you can customize the speed and direction of the rolling icons in the settings menu. Experiment with different settings to find your preferred combination.
Q: Can I use rolling icons with third-party launcher apps? A: The rolling icon feature is exclusive to Samsung’s default launcher. While some third-party launcher apps may offer similar functionality, the rolling icons may not be available or function properly.
Q: Will using rolling icons drain my device’s battery faster? A: The impact on battery life is minimal, as the rolling icon feature is optimized to consume minimal resources. However, if you notice a significant drain in battery life, it may be due to other factors unrelated to the rolling icons.
Comparison of rolling icon functionality on different Samsung device models
The rolling icon functionality may vary slightly between different Samsung device models. Here is a brief comparison of the rolling icon features on popular Samsung devices:
Samsung Galaxy S21: The rolling icon feature on the Galaxy S21 offers a wide range of customization options, including animation styles, speed, and direction. It also supports integration with other features like Edge Screen.
Samsung Galaxy Note20: The rolling icon feature on the Note20 series is similar to the Galaxy S21, with additional support for the S Pen. You can use the S Pen to interact with the rolling icons using gestures and shortcuts.
Samsung Galaxy A51: On the Galaxy A51, the rolling icon feature is more simplified compared to flagship models. It offers basic customization options but lacks some advanced features like integration with Edge Screen.
It’s important to note that the rolling icon functionality may be further enhanced or modified through software updates. Keep your device up to date to ensure you have access to the latest features and improvements.
Conclusion and final thoughts on the rolling icon feature for Android Samsung devices
In conclusion, the rolling icon feature on Android Samsung devices is a unique and captivating addition to the user interface. It adds a touch of playfulness and interactivity that sets Samsung devices apart from the competition. By enabling and customizing the rolling icons on your own device, you can enhance your user experience and make your home screen truly come alive.
RELATED ARTICLE: Law
To get the app download link wait few seconds here then the download button will come:
Remember to explore the various customization options, troubleshoot any issues you may encounter, and experiment with different settings to find your perfect combination. With the rolling icon feature, your Samsung device becomes more than just a tool – it becomes a personalized and dynamic extension of your personality.