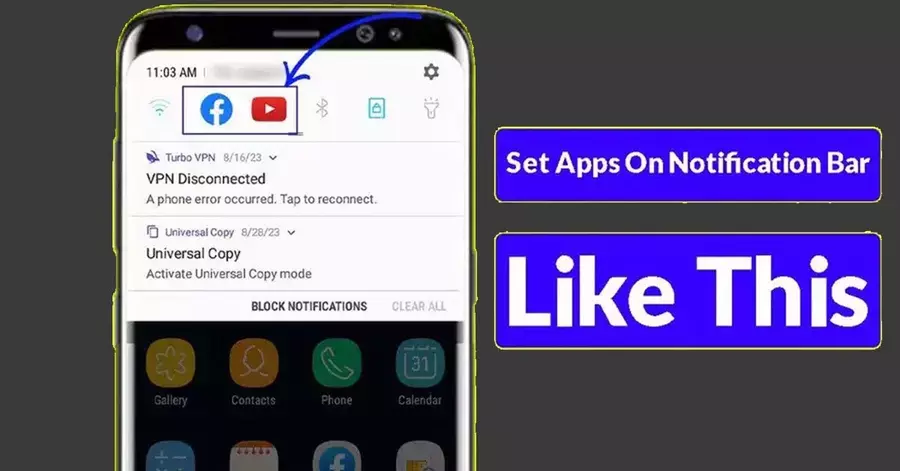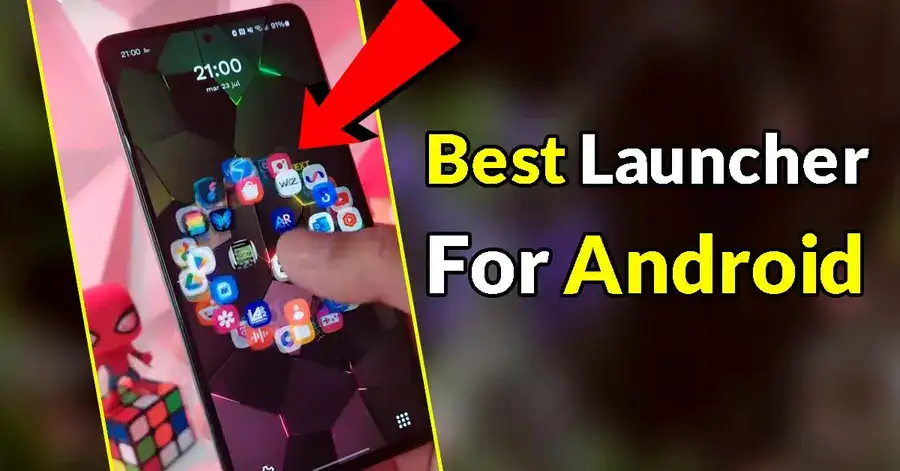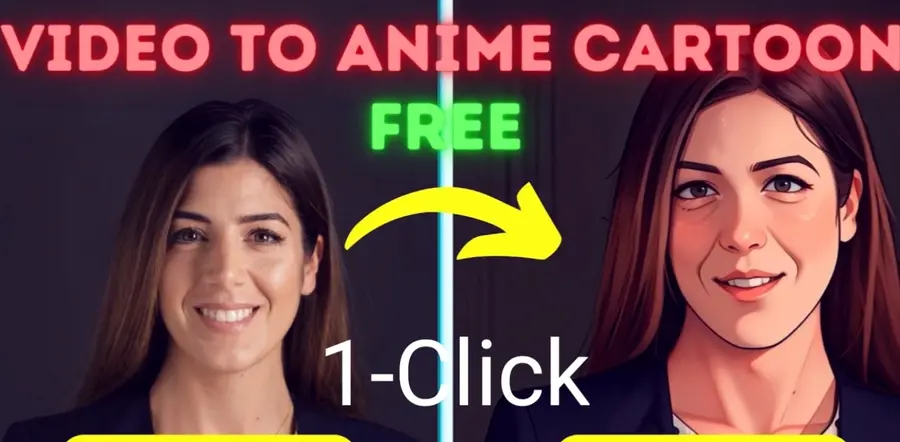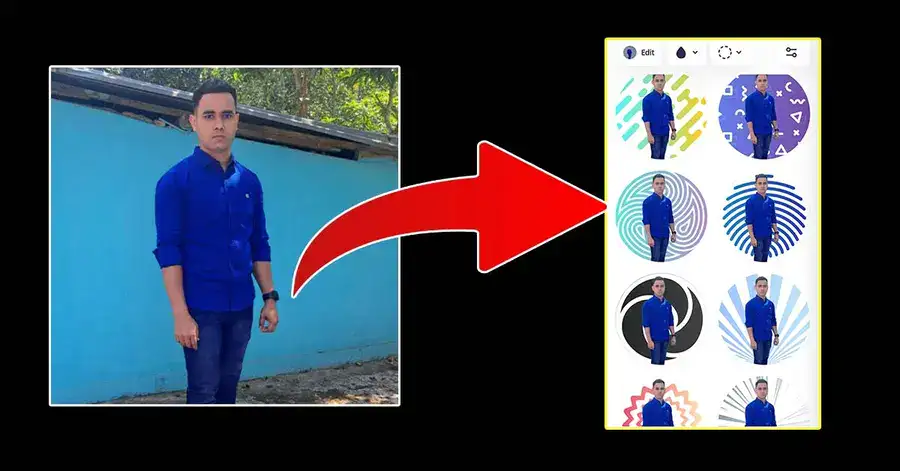WEGOCUP.COM How to add App in notification Bar is a useful feature that allows you to quickly access important information and functions without having to navigate through multiple, menus. It is located at the top of the screen and can be accessed by swiping down from the top. The notification bar displays notifications from various apps, Notification Wegocup such as messages, emails, and calendar events. Additionally, it provides quick settings toggles for commonly used functions, such as Wi-Fi, Bluetooth, and screen brightness
Why you should add an app to the notification bar
Adding an app to the notification bar can greatly enhance your productivity and convenience. You can save time and effort by having quick access to your favorite app directly from the notification bar. For example, if you frequently use a note-taking apk, having it in the notification bar allows you to quickly jot down ideas or reminders.
without having to search for the app on your device. How to add App in notification Bar Similarly, if you use a music player app, you can easily control your music playback without having to open the app itself. Overall, adding an app to the notification bar provides easy access to the apps you use frequently, making your Samsung device more efficient.
RELATED ARTICLE: Caller Screen Tech Same TV
Step 1: Accessing the settings menu on your Samsung device
To add an app to the notification bar on your Samsung device, you first need to access the settings menu. To do this, swipe down from the top of the screen to open the notification panel. Then, tap on the gear icon in the top right corner of the screen. notification Bar wegocup This will open the settings menu, where you can customize various aspects of your device.
Step 2: Navigating to the notification panel settings
Once you are in the settings menu, scroll down and look for the “Notifications” or “Notification Panel” option. Tap on it to access the notification panel settings. notification Bar In this section, you can customize the layout and appearance of the notification bar, as well as manage the notifications for individual apps.
Step 3: Adding an app to the notification bar
To add an app to the notification bar, scroll down to the “Quick settings” or “Quick panel layout” section within the notification panel settings. This is where you can choose which application to include in the notification bar. Tap on the “Add” or “+” button to open a list of available apps. Select the app you want to add and it will be added to the notification bar.
Step 4: Customizing the app placement and order
After adding an app to the notification bar, you can customize its placement & order. To do this, go back to the notification panel settings and look for the “Quick settings” or “Quick panel layout” section. Tap on it to open the list of applications in the notification bar. From here, you can drag and drop the apps to rearrange their order. You can also remove an app from the notification bar by tapping on the “-” or “Remove” button.
Step 5: Managing notifications for the app in the notification bar
Once you have added an app to the notification bar, you can manage its notifications by going to the app’s settings. Open the settings menu on your Samsung device and find the “Apps” or “Applications” section. Tap on it to view a list of installed apps. Select the app you want to manage and look for the “Notifications” or “Notification settings” option. From here, you can customize the notification settings for the app, such as choosing which types of notifications to display in the notification bar.
Troubleshooting common issues when adding an app to the notification bar
If you encounter any issues when adding an app to the notification bar on your Samsung device, there are a few troubleshooting steps you can try. Firstly, make sure that the app you want to add is compatible with the notification bar feature.
Some apps may not have this functionality built-in. Secondly, check if there are any software updates available for your device. Updating your device’s software can often resolve compatibility issues and improve overall performance. Lastly, if all else fails, you can try restarting your device. Sometimes a simple restart can fix minor software glitches and restore normal functionality.
Samsung notifications settings
The notification settings on Samsung devices allow you to customize the behavior of the notification bar further. To access these settings, go to the settings menu and find the “Notifications bar” or “Notification settings” option. From here, you can adjust the notification sound, vibration, & display settings. You can also control how notifications are grouped & sorted, as well as customize the behavior of specific apps.
How to add App in notification Bar (Single Click) – Wegocup.com | Notification Apk
For a more streamlined process of adding an app to the notification bar on your Samsung device, you can use third-party apps such as “Notification Apk” from Wegocup.com. This app allows you to easily add any app to the notification bar with just a single click. Download and install the app from the Wegocup.com website, open it, and follow the on-screen instructions to select the app you want to add to the notification bar. This can be a convenient option if you prefer a simplified method of customizing your notification bar.
In conclusion, adding an app to the notification bar on your Samsung device can greatly enhance your productivity and convenience. By following the step-by-step guide outlined above, you can customize your notification bar to include your favorite apps and easily access them with a single swipe. Whether you use a note-taking app, a music player, or any other frequently used app, having it in the notification bar provides quick and easy access. So go ahead and personalize your Samsung device by adding your most-used apps to the notification bar today.
To get the app download link wait 1 Minute here then the download button will come: